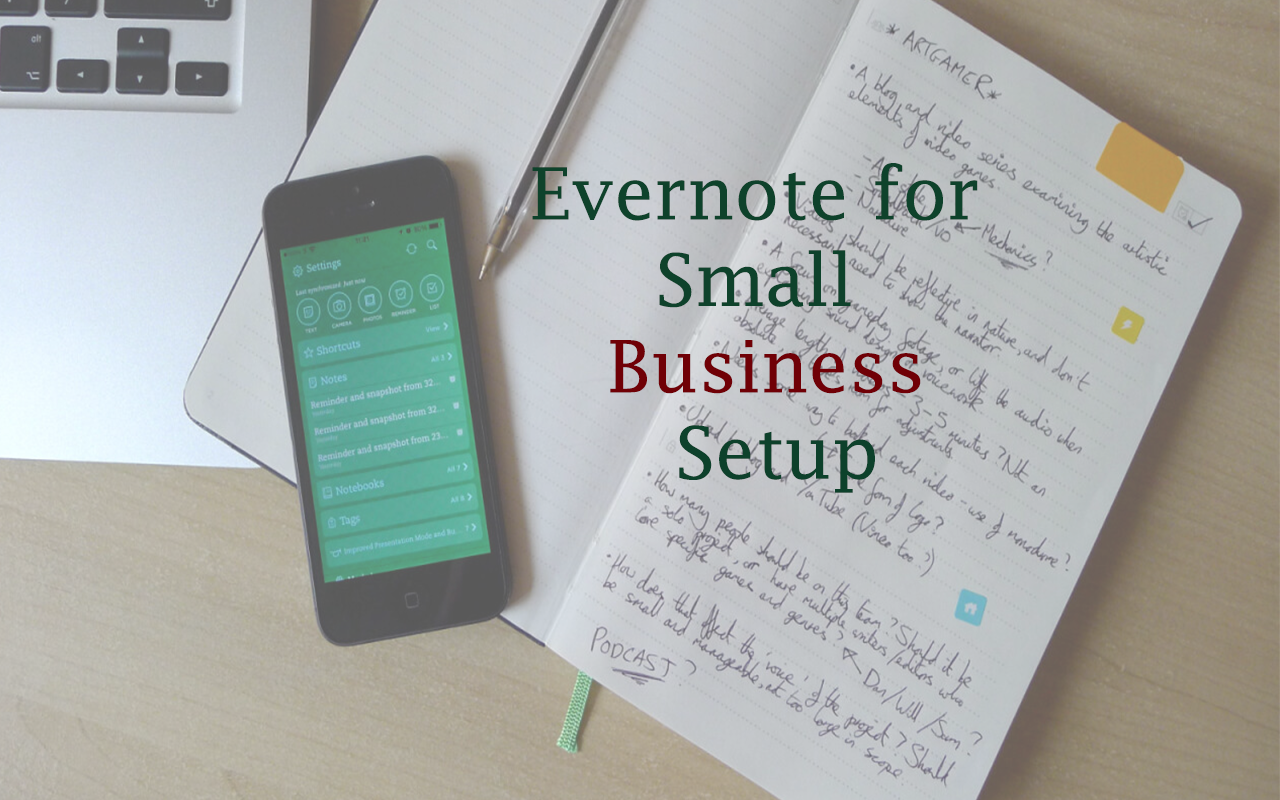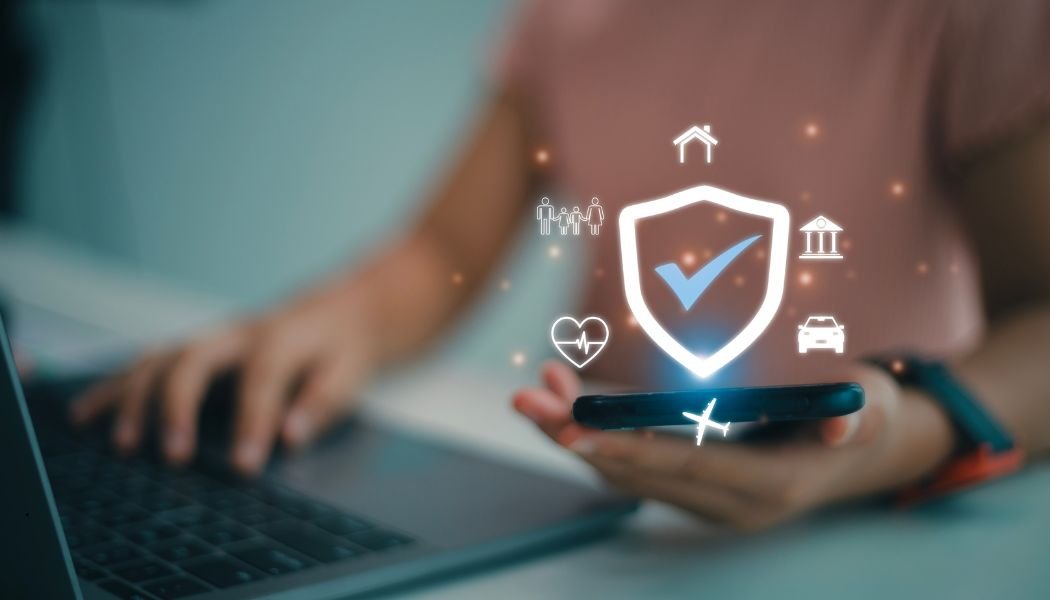1. Introduction to Evernote for Small Business
Evernote is a powerful tool for small businesses, offering a wide range of features that can help you manage projects, collaborate with your team, and stay organized. By setting up Evernote for small business following the steps outlined in this guide, you can enhance your business’s efficiency and productivity. Start using Evernote today and see the difference it can make in your day-to-day operations.
What is Evernote?
Evernote is a cloud-based note-taking app that allows users to organize their thoughts, projects, and important documents in one centralized location. It’s designed for both individual users and teams, offering a range of features that make it easy to capture ideas, track progress, and collaborate with others.
Benefits of Evernote for Small Businesses
For small businesses, Evernote can be a game-changer. It offers a flexible workspace that can adapt to the diverse needs of your business. Whether you’re managing projects, brainstorming new ideas, or storing important documents, Evernote helps you keep everything organized and accessible.
Key benefits include:
- Centralized Information: Store all your notes, documents, and ideas in one place.
- Enhanced Collaboration: Share notes and notebooks with your team for seamless collaboration.
- Accessibility: Access your data from any device, anywhere.
- Efficiency: Use Evernote’s tools to streamline processes and improve productivity.
2. Setting Up Evernote Account
Creating a Free Evernote Account : Evernote for Small Business
To start using Evernote, you’ll first need to create an account. Visit the Evernote website and sign up for a free account using your email or by connecting through Google.
Choosing the Right Plan: Free vs. Premium vs. Business
Evernote offers several plans tailored to different needs:
- Free Plan: Ideal for individuals who need basic note-taking capabilities. Includes up to 60 MB of monthly uploads.
- Premium Plan: Offers advanced features like offline access, more storage, and enhanced search capabilities. Best for heavy users or those needing additional features.
- Business Plan: Designed for teams, providing collaborative tools, increased storage, and admin controls.
Evaluate your business’s needs and choose the plan that best fits your operations. For most small businesses, the Premium or Business plan will provide the necessary tools to maximize productivity.
3. Understanding Evernote’s Interface
Navigating the Dashboard
Once your account is set up, the next step is to familiarize yourself with Evernote’s interface. The dashboard is where you’ll spend most of your time, and understanding its layout will help you use Evernote more effectively.
Key components of the dashboard include:
- Sidebar: Contains shortcuts to your notes, notebooks, tags, and recent activity.
- Note List: Displays all your notes, sorted by date, title, or notebook.
- Note Editor: The main area where you create and edit notes.
Key Features Overview
Evernote’s interface is packed with features that make it a powerful tool for small businesses:
- Search: Quickly find notes using keywords, tags, or specific phrases.
- Shortcuts: Pin your most-used notes and notebooks for easy access.
- Tags: Categorize notes with tags to improve organization and searchability.
Understanding these features will enable you to navigate Evernote more efficiently, saving time and improving your workflow.
4. Organizing Your Notes
Creating and Managing Notebooks
Notebooks in Evernote are like folders on your computer—they help you organize your notes by category. For example, you might have separate notebooks for marketing, finances, and project management.
To create a notebook:
- Click on the “Notebooks” section in the sidebar.
- Select “New Notebook” and name it according to its purpose.
You can also create stacked notebooks, which group related notebooks together. This is especially useful for businesses with multiple departments or projects.
Using Tags Effectively
Tags add another layer of organization by allowing you to label notes with specific keywords. Unlike notebooks, which are broad categories, tags can be used to highlight specific themes, tasks, or statuses.
For instance, you might tag notes with “urgent,” “meeting,” or “invoices.” This makes it easier to find related notes across different notebooks.
5. Note-Taking Best Practices
Formatting Notes for Clarity
When taking notes, clarity is key. Evernote provides a range of formatting options to help you organize your thoughts:
- Headers and subheaders: Use these to structure your notes and make them easier to read.
- Bullet points and numbering: Ideal for lists and step-by-step instructions.
- Bold and italics: Highlight important information.
Inserting Images, Links, and Attachments
Evernote is not just for text; you can also enrich your notes with various types of media:
- Images: Drag and drop images into your notes to make them more visual.
- Links: Insert hyperlinks to other notes, websites, or documents.
- Attachments: Attach PDFs, Word documents, or other files directly to your notes for easy reference.
By using these features, you can create comprehensive notes that serve as robust resources for your business activities.
6. Task Management with Evernote
Using Checklists and To-Do Lists
Evernote can also function as a task management tool, helping you keep track of your to-dos:
- Checklists: Create checklists within notes to monitor tasks and mark them as completed.
- To-Do Lists: Use separate notes or notebooks dedicated to your daily, weekly, or project-based to-do lists.
Integrating Reminders and Deadlines
Reminders in Evernote ensure that important tasks and deadlines are not overlooked:
- In any note, click on the “Reminder” icon.
- Set a date and time for the reminder.
These reminders will notify you within Evernote and through email, helping you stay on top of your responsibilities.
7. Collaborative Features
Sharing Notes and Notebooks with Team Members
Evernote’s collaboration features allow you to share notes and notebooks with your team:
- Open the note or notebook you want to share.
- Click the “Share” button and enter your team member’s email address.
Real-Time Collaboration
Team members can edit shared notes in real-time, making it easy to collaborate on projects, brainstorm ideas, or work on shared documents.
8. Evernote for Project Management
Setting Up Project Notebooks
For effective project management, create dedicated notebooks for each project. Inside each notebook, you can store all related notes, such as meeting minutes, task lists, and progress reports.
Tracking Progress with Notes and Tags
Use tags to track the status of tasks within your project notebooks. For example, you might use tags like “in progress,” “completed,” or “on hold.” This system allows you to quickly assess the status of various tasks across different projects.
9. Integrating Evernote with Other Tools
Connecting Evernote to Google Drive, Slack, and More
Evernote can be integrated with other popular business tools to create a seamless workflow:
- Google Drive: Attach Google Drive files directly to your notes.
- Slack: Share Evernote notes in Slack channels for team collaboration.
- Microsoft Teams: Embed Evernote notes into your Teams workspace.
Using Zapier for Automations
Zapier allows you to automate tasks between Evernote and other apps, such as automatically saving emails as notes or creating tasks in your project management tool when a new note is added.
10. Going Paperless
Scanning Documents and Receipts
Evernote’s mobile app includes a scanning feature that allows you to digitize paper documents and receipts:
- Open the Evernote mobile app and tap the camera icon.
- Scan your document or receipt, and it will be saved as a note.
Storing Important Business Documents in Evernote
Once scanned, these documents can be organized into notebooks and tagged for easy retrieval. This feature helps your business go paperless and keeps all essential documents in one place.
11. Securing Your Evernote Data
Setting Up Two-Factor Authentication
Security is paramount, especially when storing sensitive business information. Enable two-factor authentication (2FA) to add an extra layer of protection to your Evernote account:
- Go to your account settings.
- Enable 2FA and follow the prompts to set it up using an authentication app.
Best Practices for Data Backup and Security
In addition to 2FA, regularly back up your Evernote data by exporting your notebooks. This ensures that you have copies of your critical business information, even if something happens to your Evernote account.
12. Mobile Use of Evernote
Using Evernote on Smartphones and Tablets
Evernote’s mobile app allows you to access your notes on the go. Whether you’re in a meeting, traveling, or working remotely, you can capture ideas, checklists, and documents directly from your mobile device.
Syncing Across Devices
Evernote automatically syncs your notes across all devices. This means that any changes made on your computer will be instantly available on your smartphone or tablet, ensuring that you always have the latest information at your fingertips.
13. Time-Saving Tips and Shortcuts
Keyboard Shortcuts for Efficiency
Evernote offers numerous keyboard shortcuts that can save you time:
- Ctrl + N: Create a new note.
- Ctrl + Shift + T: Create a new tag.
- Ctrl + Shift + C: Add a checkbox to a note.
Setting Up Templates for Repeated Tasks
Create templates for recurring tasks or notes, such as meeting agendas or project outlines. This can save time and ensure consistency in your business operations.
14. Case Studies: Evernote in Small Business
Real-World Examples
Explore how small businesses have successfully implemented Evernote into their daily operations:
- Marketing Agency: Used Evernote to manage client projects, track campaign progress, and collaborate with remote teams.
- Consulting Firm: Organized client information, project notes, and research in Evernote, making it easily accessible to all consultants.
Lessons Learned and Best Practices
These case studies highlight the flexibility of Evernote and demonstrate best practices that you can adopt in your own business.
15. Troubleshooting Common Issues
Solving Sync Problems
If you encounter issues with syncing across devices:
- Ensure all devices are connected to the internet.
- Manually sync your notes by clicking the sync button.
- If problems persist, try logging out and back in or reinstalling the app.
Recovering Lost Notes
If a note is accidentally deleted, you can recover it from the Trash. Navigate to the Trash folder in your sidebar, find the note, and restore it to its original notebook.
Conclusion: Evernote for Small Business
Evernote is a powerful tool for small businesses, offering a wide range of features that can help you manage projects, collaborate with your team, and stay organized. By setting up Evernote following the steps outlined in this guide, you can enhance your business’s efficiency and productivity. Start using Evernote today and see the difference it can make in your day-to-day operations.
FAQs on Using Evernote for Small Business
Q1: Can I use Evernote offline?
A1: Yes, with the Premium or Business plan, you can access and edit notes offline.
Q2: How secure is my data in Evernote?
A2: Evernote uses industry-standard encryption to protect your data and offers two-factor authentication for added security.
Q3: Can I share Evernote notes with clients outside my organization?
A3: Yes, you can share individual notes or entire notebooks with clients via email or a shared link.
Q4: How does Evernote help in project management?
A4: Evernote allows you to organize projects into notebooks, track progress with tags, and collaborate with team members in real-time.
Q5: What integrations does Evernote offer?
A5: Evernote integrates with various tools like Google Drive, Slack, Microsoft Teams, and more, allowing you to streamline your workflow.
Q6: Can I use Evernote for scanning receipts and documents?
A6: Yes, Evernote’s mobile app includes a built-in scanner that allows you to digitize and store documents directly in your notes.